
How to Retouch Skin
Skin retouching is one of the most vital techniques in a retoucher's portfolio. However, skin retouching can also be one of the most difficult skills to learn. In this tutorial, I will show you how to make skin look both flawless and natural.
I have three techniques that I use to touch up skin. These three techniques are complimentary - your image will look better if you use all three, rather than just one.
The photo I will be working on is from the Editable Photos Collection. Click to see a larger version:
Technique 1: Channel Manipulation
Channels are grayscale images that store color information. They can be accessed in the Channels tab (usually next to the layers tab - else, you can find the Channels window in the "Window" dropdown).
Usually, the most useful channel for skin retouching is the red channel. It works especially well for light and medium-toned skin. Channel manipulation can significantly change the appearance of your image.
1. Go to the channels menu, and select "red".
Now, go to the layers tab, create a new layer, and paste in the greyscale image. You should get something like this:
2. Now comes the fun part:
Go into the blending mode dropdown and go through the options until you find a setting that you like. Feel free to change the opacity and to add multiple layers.
For this particular image, I chose to make two copies of the red channel greyscale image, and set the bottom one to a "divide" layer with a 50% opacity, and the top to a "soft light" layer with a 100% opacity.
Feel free to experiment with different channels. I've found that combining "luminosity" or "divide" with "screen", "overlay", or "soft light" often creates a very nice image. Don't forget to merge your layers after you're done!
Technique 2: Spot fixing
Spot fixing is a very easy task to learn, and it can produce amazing results. The two tools used for spot fixing are the patch tool and the healing brush.
Observe: Here, I use the spot healing brush tool to fix a small blemish on the model's face.
Use the healing brush/patch tool to fix the largest blemishes on your model's face. There is no need to use it for everything, and the next technique will fix many of the smaller blemishes.
Technique 3: Selective Blur
This is the most dramatic skin smoothing technique, but also one of the most commonly abused. There are many different levels of selective blurring - it all depends on how you want your model's skin to look. I prefer a more natural blur.
1. Go into quick mask mode

2. Select the Pencil tool and color in your model's skin. Don't worry about being a little messy - the most important thing is that you get all of the skin.
3. Leave quick mask mode by pressing the quick mask button. Your canvas should look a little like this:

Invert the selection (Select > Inverse) to get all of the skin. Copy your selection into another layer. Set the opacity of that layer to 60%

4. Now it's time for the blur. Go to Filter>Blur>Surface Blur. Play around with the settings until you get a skin texture that you like. Don't worry if the eyes look blurred, we will fix that in the next few steps.

5. Switch your blurred layer into Difference mode. It will be very dark. Use the eraser to erase the eyes, lips, and nostrils (I also like to set the erase to 60% opacity and remove some of the blur around the hairline). Now is also a good time to erase any mistakes you made when you made the quick mask.
6. Now you have two choices: You can set the blurred layer either to Normal mode or to Lighten mode. Normal mode will give you a blurrier skin texture, whereas Lighten will mainly remove the darker blemishes. I usually prefer Lighten mode.
After a little bit of cleanup with the spot healing and patch tools, here's the final result of all three techniques!











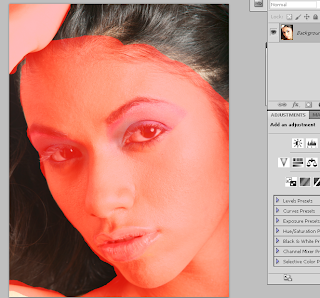




No comments:
Post a Comment